In this article we will see How to run a windows defender scan because in the realm of cybersecurity, safeguarding your computer from threats such as malware, viruses, and other malicious software is paramount. Among the plethora of available options, one solution stands out due to its integration, reliability, and cost-effectiveness: Windows Defender.
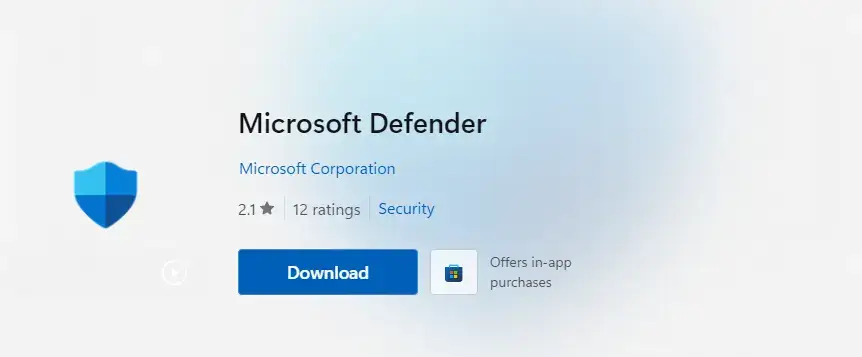
What is Windows Defender?
WD, now known as Microsoft Defender Antivirus, is a comprehensive security solution developed by Microsoft. It comes pre-installed on Windows operating systems, providing robust protection without the need for additional purchases or installations. Initially released as a free anti-spyware program for Windows XP, it has evolved into a full-fledged antivirus solution.
Key Features of Windows Defender
1. Real-Time Protection
WD offers real-time protection, constantly monitoring your system for potential threats. It automatically scans files and programs as they are accessed, ensuring that malicious software is detected and neutralized before it can cause harm.
2. Comprehensive Threat Detection
WD utilizes a vast database of known threats and sophisticated algorithms to detect a wide range of malware, including viruses, spyware, ransomware, and rootkits. It employs cloud-based protection to identify and respond to emerging threats swiftly.
3. Automatic Updates
One of the standout features of Windows Defender is its ability to update automatically. Microsoft regularly releases security updates and new definitions to ensure that your system is protected against the latest threats. These updates occur seamlessly in the background, requiring no user intervention.
4. User-Friendly Interface
WD boasts an intuitive and user-friendly interface, making it accessible to users of all technical levels. The main dashboard provides a clear overview of your system’s security status, recent scans, and any detected threats.
5. Performance and Resource Management
Unlike some third-party antivirus programs that can slow down your system, WD is optimized for performance. It runs efficiently in the background, minimizing its impact on your computer’s resources while still providing robust protection.
6. Integrated Firewall and Network Protection
WD includes an integrated firewall that helps protect your computer from unauthorized access. It also offers network protection features that monitor network activity for suspicious behavior and block potential threats.
Why Choose Windows Defender?
1. Cost-Effective Solution
WD is included with Windows at no additional cost, making it an attractive option for budget-conscious users. It provides comprehensive protection without the need for expensive subscriptions or additional software.
2. Seamless Integration with Windows
As a product developed by Microsoft, WD is seamlessly integrated with the Windows operating system. This ensures optimal compatibility and performance, reducing the risk of conflicts and compatibility issues that can arise with third-party antivirus programs.
3. Consistent and Reliable Protection
WD consistently ranks highly in independent antivirus tests for its ability to detect and remove threats effectively. Its real-time protection, frequent updates, and extensive threat database provide reliable security for your system.
4. Minimal User Intervention Required
Windows Defender is designed to be as unobtrusive as possible, allowing you to focus on your work without constant interruptions. It operates quietly in the background, notifying you only when necessary and providing clear instructions for any required actions.
How to Use Windows Defender
1. Accessing Windows Defender
To access Windows Defender, simply type “Windows Security” in the search bar and select the corresponding app. The main dashboard will provide an overview of your system’s security status and various protection settings.
2. How to run a windows defender scan
Windows Defender offers several types of scans:
- Quick Scan: Scans common areas where threats are typically found.
- Full Scan: Thoroughly scans your entire system for potential threats.
- Custom Scan: Allows you to choose specific files or folders to scan.
- Offline Scan: Performs a scan outside the Windows environment to detect and remove deeply embedded threats.
1. Quick Scan
- Open Windows Security > Virus & Threat Protection.
- Click Quick Scan under “Current Threats” to scan the most vulnerable areas.
2. Full Scan
- Open Windows Security > Virus & Threat Protection > Scan Options.
- Select Full Scan and click Scan Now to check all files and programs.
3. Custom Scan
- Open Scan Options > Custom Scan.
- Choose specific folders or drives to scan and click Select Folder.
4. Offline Scan
- Open Scan Options > Microsoft Defender Offline Scan.
- Click Scan Now to restart and perform a deeper scan.
5. Command-Line Scan (Optional)
- Use
MpCmdRun.exe -Scan -ScanType 1for a quick scan orMpCmdRun.exe -Scan -ScanType 2for a full scan in Command Prompt or PowerShell.
Tip: After scanning, review results in Protection History and follow instructions to resolve any threats.
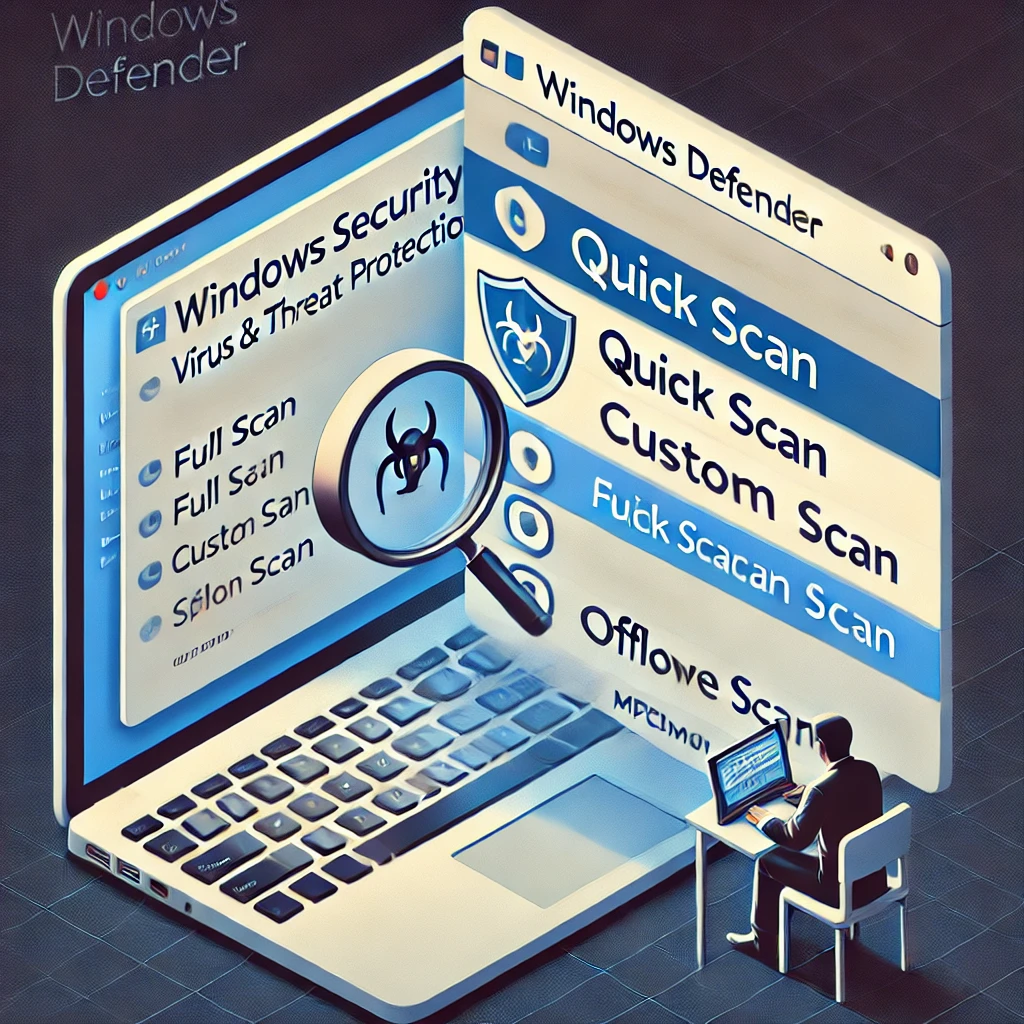
3. Configuring Settings
Windows Defender allows you to customize its settings to suit your preferences. You can adjust real-time protection, configure firewall rules, and manage notifications. Advanced users can also enable features like controlled folder access to protect sensitive files from ransomware attacks.
4. Reviewing Scan Results
After a scan, WD provides a detailed report of any detected threats and the actions taken. You can review the results, quarantine or remove threats, and view a history of past scans.
How To Turn Off Windows Defender
Temporary Disable via Windows Security
- Open Windows Security.
- Go to Virus & Threat Protection.
- Click Manage settings.
- Toggle Real-time protection to Off (re-enables automatically later).
Permanently Disable
Using Group Policy Editor
- Open
gpedit.msc. - Navigate to:
Computer Configuration > Administrative Templates > Windows Components > Microsoft Defender Antivirus. - Enable Turn off Microsoft Defender Antivirus.
- Restart your PC.
Using Registry Editor
- Open
regedit. - Navigate to:
HKEY_LOCAL_MACHINE\SOFTWARE\Policies\Microsoft\Windows Defender. - Add or modify
DisableAntiSpywareand set its value to1. - Restart your PC.
Firewall Disable
- Open Control Panel > Windows Defender Firewall.
- Select Turn Windows Defender Firewall on or off.
- Choose Turn off for private/public networks.
Note: Temporary disable is safer; permanent disable should only be done with caution.
Is windows defender enough
WD is a built-in antivirus solution in Windows 10/11, providing basic protection for personal users. It’s sufficient for casual users and small businesses who practice safe browsing and keep their systems updated.
When It’s Not Enough: High-risk users, enterprises, or those needing advanced protection (e.g., against zero-day threats) should consider additional tools or enterprise solutions like Microsoft Defender for Endpoint or third-party antivirus software.
Enhancements: Use features like Controlled Folder Access, SmartScreen, and keep Windows updated to maximize protection.
is windows defender free
Yes, WD (now called Microsoft Defender Antivirus) is completely free and comes pre-installed with Windows 10 and Windows 11. You don’t need to pay anything extra or install it separately—it’s built into the operating system.
Conclusion
WD is a powerful and reliable antivirus solution that offers comprehensive protection for your Windows system. Its seamless integration, cost-effectiveness, and user-friendly interface make it an excellent choice for both novice and experienced users. By utilizing WD, you can rest assured that your computer is safeguarded against a wide range of cyber threats, allowing you to focus on your work and enjoy a secure computing experience.
To download Windows Defender, you can visit the official Microsoft website.